Although Windows 10 can be called a rather convenient operating system, some very basic things in it are implemented very illogically. For example, it will be very problematic to find a simple and sometimes useful function for renaming a user profile on your own – but, of course, there is a way out. Now I’ll tell you how to do it in two minutes.
How to change account name with built-in utility
In fact, the operating system has a built-in utility that allows you to make various changes to user profiles. For example, here you can disable the password that is requested at login, and there is also the ability to change the username.
List of actions:
- press Win + R on the keyboard and in the Run field that opens, enter the netplwiz command;
- in the window that opens, you will see a list of users (if there are several of them) – select the one you want to rename, then click on the “Properties” button;
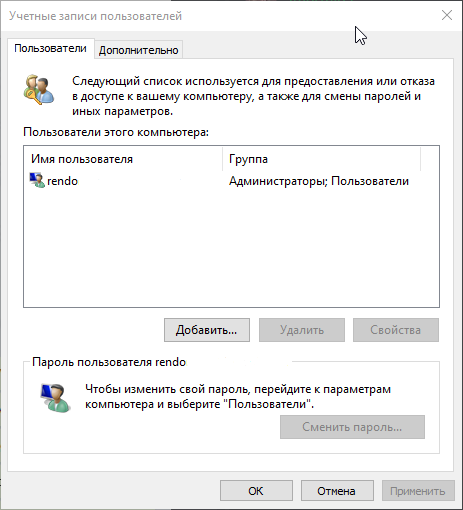
- in the window that appears, in the “Full name” field, enter the name you want;
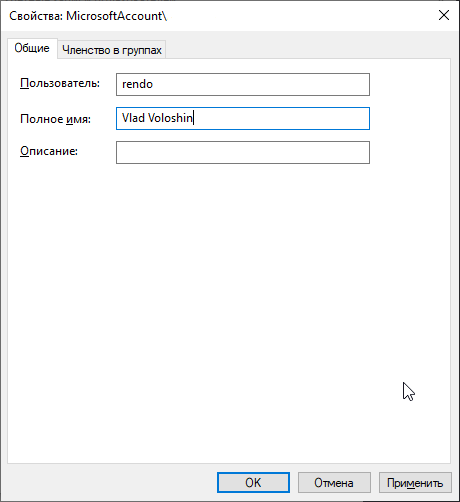
- click on the “OK” button and close the window – the save will take effect.
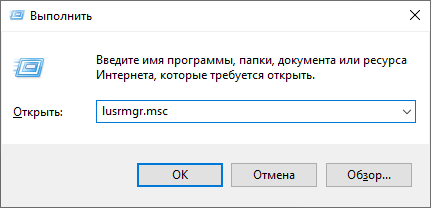
How to change account name via local users menu
In addition, the system has a fairly convenient menu “Local users and groups” through which you can also change the username. This is not to say that this method is faster, since it has a little more steps, but to some it will seem more convenient.
List of actions:
- press Win + R on the keyboard and in the Run field that opens, enter the command lusrmgr.msc;
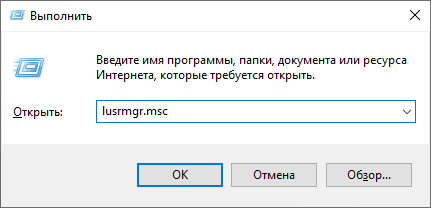
- in the window that opens, on the left side, open the “Users” folder – you will see a list of all accounts in the system;
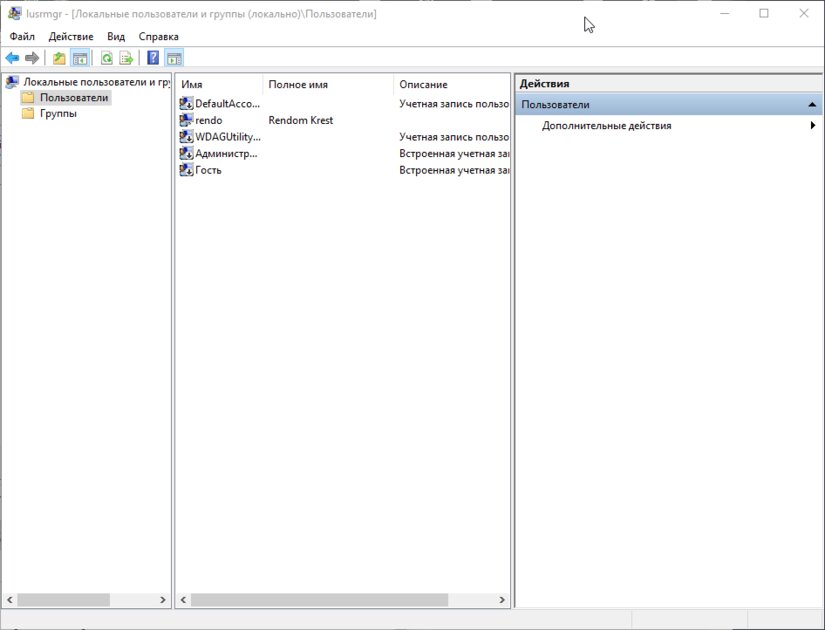
- double-click the left mouse button on the account you want to rename;
- in the window that opens, enter the desired name in the “Full name” field and click “OK”;
The changes will be made to the system.
Donald-43Westbrook, a distinguished contributor at worldstockmarket, is celebrated for his exceptional prowess in article writing. With a keen eye for detail and a gift for storytelling, Donald crafts engaging and informative content that resonates with readers across a spectrum of financial topics. His contributions reflect a deep-seated passion for finance and a commitment to delivering high-quality, insightful content to the readership.






