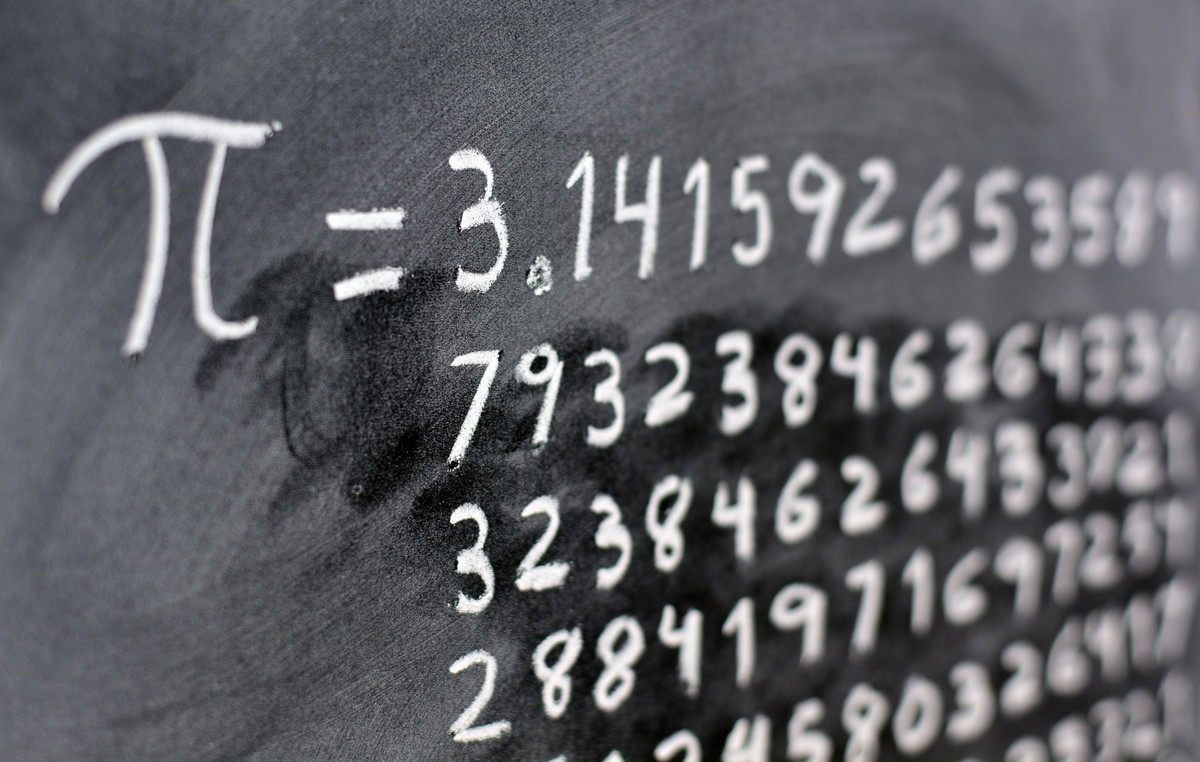Many laptop owners worry that intruders can gain access to their microphones or even webcams through various loopholes. There are plenty of examples on the web of how hackers use this for their own purposes, but you should not run to the pantry for electrical tape – there are software methods that allow you to protect yourself from third-party surveillance in just a few minutes. This does not require special software, certain skills or experience – just follow the instructions.
How to disable the webcam in Windows 10 and 11
Most laptops have an LED next to the webcam to indicate that the webcam is transmitting video. If you do not use any software and did not launch the camera yourself, then someone probably did it for you. It’s time to cut off this opportunity:
- right-click on the Start menu;
- select the item “Device Manager”;
- at the end of the list, click on the item “Image processing devices”;
- right-click on the webcam and select “Disable” in the drop-down item.
How to turn off the microphone in Windows 10 and 11
Unfortunately, laptops do not provide a microphone indicator, so it is much more difficult to determine “wiretapping”. On the other hand, the process of muting the microphone is just as simple as with the webcam:
- right-click on the Start menu;
- select the item “Device Manager”;
- at the very beginning of the list, click on the item “Audio outputs and audio inputs”;
- right-click on the microphone and select “Disable device” in the drop-down item.
After that, you no longer have to worry about third-party users “listening” to you through a microphone.
How to disable microphone and webcam via BIOS
However, it may seem to someone that the two previous points are not enough. Still, although the devices are disabled, this is done through the operating system, which means that attackers, in theory, will be able to somehow re-enable peripheral devices. A more reliable way is to disable the microphone and webcam via the BIOS:
- reboot the system and go to the BIOS (Del or F2 on the keyboard);
- in the BIOS, find the Security or Advanced tab;
- find the Camera and Microphone items and switch them to Disable;
- exit the BIOS, saving changes to the system.
It should be noted right away that each BIOS has its own design, arrangement of controls and logic of interaction with system components. On new models, with a high degree of probability, the microphone and webcam are disabled in the Advanced item, but it will be easier to use the guide to the BIOS of your laptop from the official site.
Source: Trash Box
Charles Grill is a tech-savvy writer with over 3 years of experience in the field. He writes on a variety of technology-related topics and has a strong focus on the latest advancements in the industry. He is connected with several online news websites and is currently contributing to a technology-focused platform.