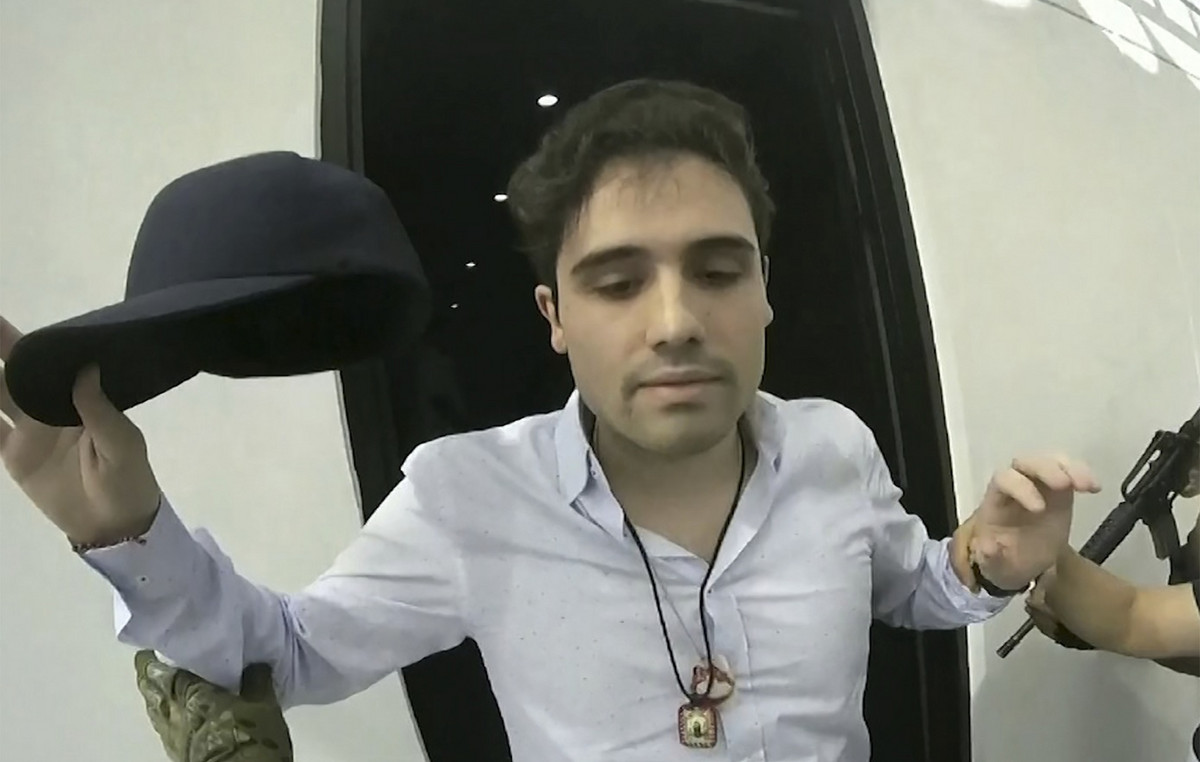The recycle bin icon in Windows almost never changed: it was regularly refreshed along with the design of the entire operating system, but it always remained the familiar white bucket. Fortunately, the icons of an empty and full basket are easy to change on your own, which is what a resourceful enthusiast with the nickname Sdushantha on GitHub took advantage of – he made a small collection of icons that can replace standard icons in an original way.
What is the essence and what are the pitfalls
Microsoft allows you to change the standard icons of even key system utilities (the same “My Computer” and others) in standard ways, so this is quite easy to do without installing any applications. All you need is a picture in .ico format – the Internet is full of converters.
The only limitation is that this functionality is listed in the system as a personalization section – in other words, it can only be used on activated Windows.
If you want to return the standard icons, this can be done by pressing a single button in the settings.
What pictures are in the collection
How to Change Default Recycle Bin Icons in Windows 10 and 11
- Download the desired images from the catalog on GitHub – open the folder and upload two files with .ico resolution (just in case, an archive with all the icons is attached to this article).
- Go to Settings ➝ Personalization ➝ Themes ➝ Desktop Icon Options.
- In the menu that appears, click on one of the trash icons, click on the “Change Icon” button, and then through the “Browse” button, find the icons downloaded in the first paragraph. Select the one you need: the file with the prefix empty – for an empty “Basket”, with full – for a full one.
- Repeat the same for the second icon.
- Open Registry Editor (Win+R and regedit or find through the “Search”) and go to the following path (you can copy and paste it into the address bar):
Computer\HKEY_CURRENT_USER\Software\Microsoft\Windows\CurrentVersion\Explorer\CLSID\{645FF040-5081-101B-9F08-00AA002F954E}\DefaultIcon - Change the value of all three items by double-clicking on each and adding a zero at the end separated by a comma (to get ….ico,0).
If you need to return the old icons, follow the instructions in reverse – in the icon selection settings, click on the “Normal Icon” button.
Source: Trash Box
Charles Grill is a tech-savvy writer with over 3 years of experience in the field. He writes on a variety of technology-related topics and has a strong focus on the latest advancements in the industry. He is connected with several online news websites and is currently contributing to a technology-focused platform.