Does Windows 11 have ads? Unfortunately, yes: the latest operating system from Microsoft, just like Windows 10, has become a field for promoting its advertising policies right inside the operating system. Such methods of product monetization can drive you crazy, because users see ads everywhere on the Internet and applications, and sometimes it comes to the point that it is simply impossible to focus on the content for which the user, in fact, came to this or that resource. Now Windows 11 shows ads right in the interface, but now it’s called a “suggestion”, “recommendation” or “hint”. Of course, Microsoft has provided users with the ability to disable ads, although not without some tricks: for example, most of the settings are scattered throughout the system and they are far from “on the surface”. In this article, I will look at some simple steps that you can do first of all after installing a fresh OS, ridding your interface of unnecessary “tips”.
Remove ads from the start menu
As in Windows 10, Microsoft in its new OS offers you to download, or even use pre-loaded “sponsored” applications directly from the Start menu. Of course, they are not owned by the company itself and are not part of Windows 11, but some of them have already been installed for you, although you did not ask for it.
Some programs will already be installed out of the box, and some are just shortcuts leading to the Microsoft Store. One way or another, you can remove all advertising icons from this menu. To do this, you just need to open the “Start” itself, find an unnecessary application, right click on it and delete, or just unpin if it’s a shortcut.
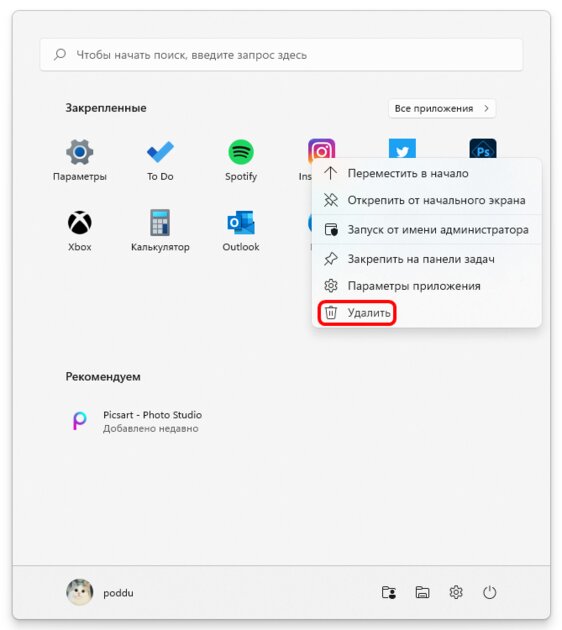
Unfortunately, there is currently no automatic way to do this for all adware programs, since Microsoft does not officially provide lists of such software. It can be expected that this list will change over time, depending on the commercial offers that the company receives in the future.
Disable ads on the lock screen
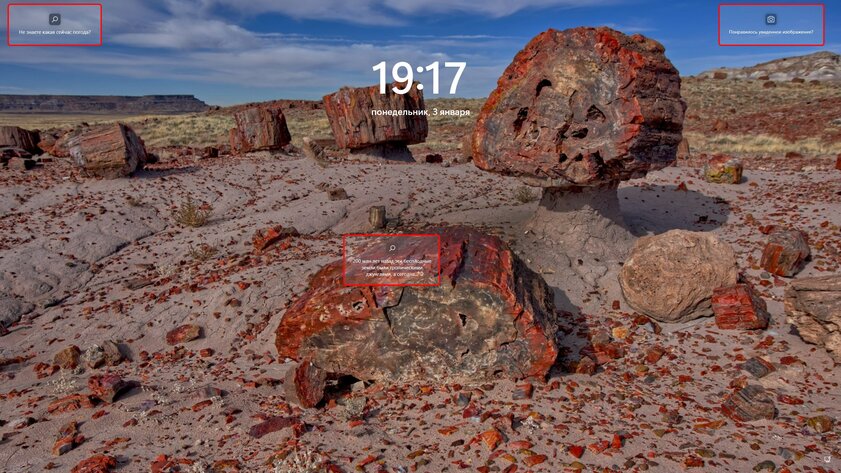
Another “ad space” inherited from its older sister, Windows 10, is right on the lock screen. Microsoft cleverly refers to these ads as “Tips”, “Fun Facts” and so on, but this is nothing more than a simple suggestion to switch to various third-party services.
To get rid of such “tips”, you should open “Settings” → select “Personalization” → “Lock screen” → uncheck the “Display fun facts, jokes, tips and other information on the lock screen” setting.
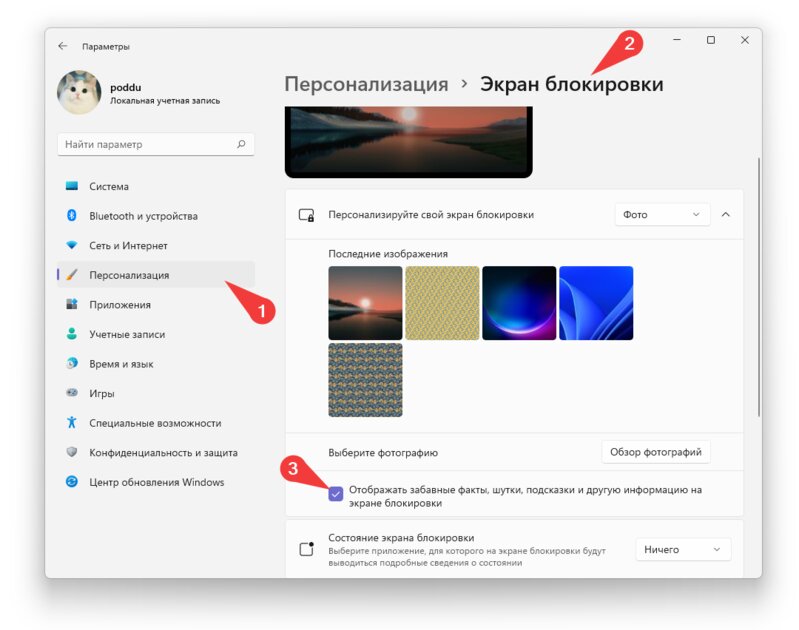
It is worth paying attention to the fact that you can completely disable such an interactive lock screen by simply selecting any of your pictures or slideshows, but using “Windows: Interesting” you can’t do that, unfortunately.
Remove ads and annoying notifications
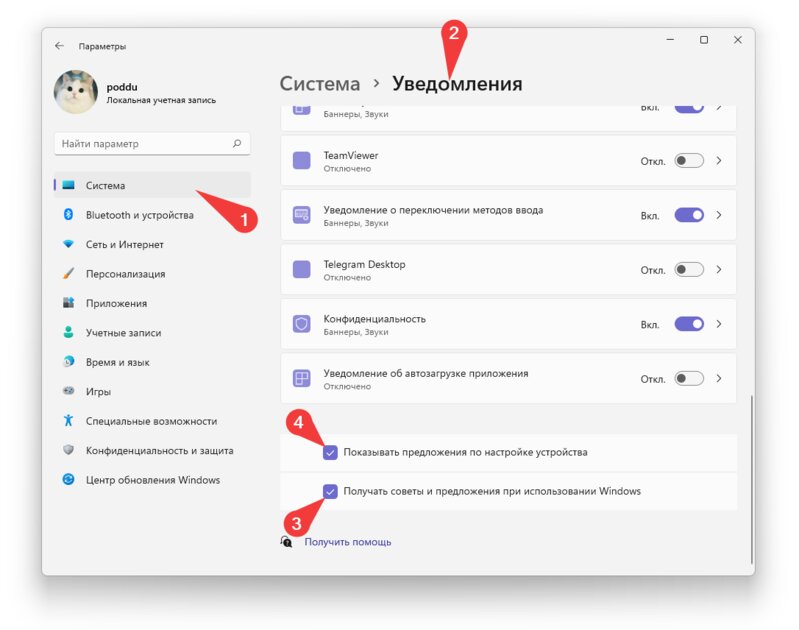
Windows 11 “out of the box” is configured in such a way that it constantly “prompts” and “offers” something to you in the form of notifications, not only while using the OS, but also at the time of its configuration. To get rid of these annoying prompts, open “Settings” → select “System” → “Notifications” → uncheck the boxes “Show suggestions for setting up the device” and “Get tips and suggestions when using Windows”.
We clean the Settings app from ads
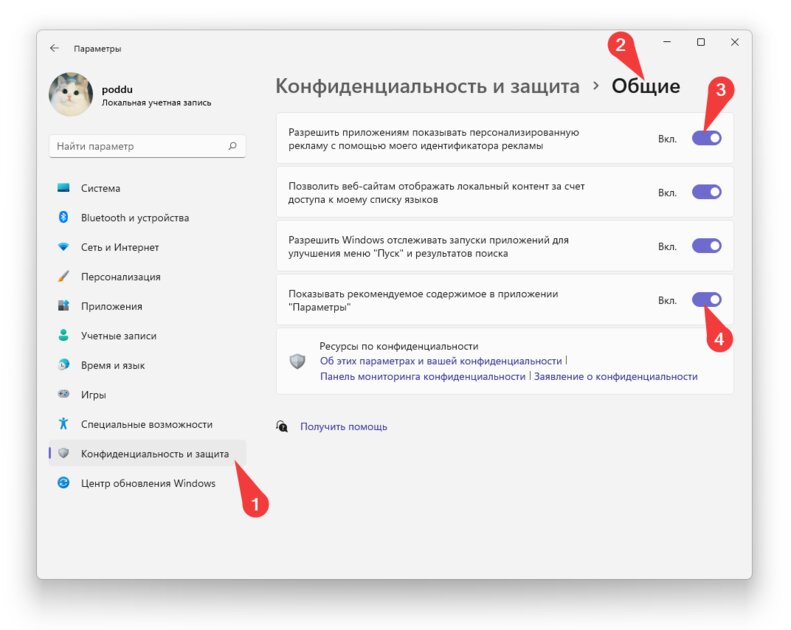
Already at this stage, you can understand how much advertising Microsoft has scattered throughout Windows 11. So, I think it will not be a surprise for you that even the Settings application has its own item in the ad display settings. However, we note that no unnecessary advertising information is currently displayed in this program, but it can be assumed that all these “functions” are already in the plans for the earliest possible addition to the operating system. In order not to run into ads in the next updates, you can do the following: open “Settings” → select “Privacy and security” → “General” → uncheck the setting “Show recommended content in the Settings app”.
Also, since we’re in this submenu, you can improve your privacy a bit by preventing Microsoft from creating your advertising ID. To do this, uncheck the box “Allow apps to serve personalized ads using my ad ID”.
Prevent Microsoft from collecting your diagnostic data for commercial purposes
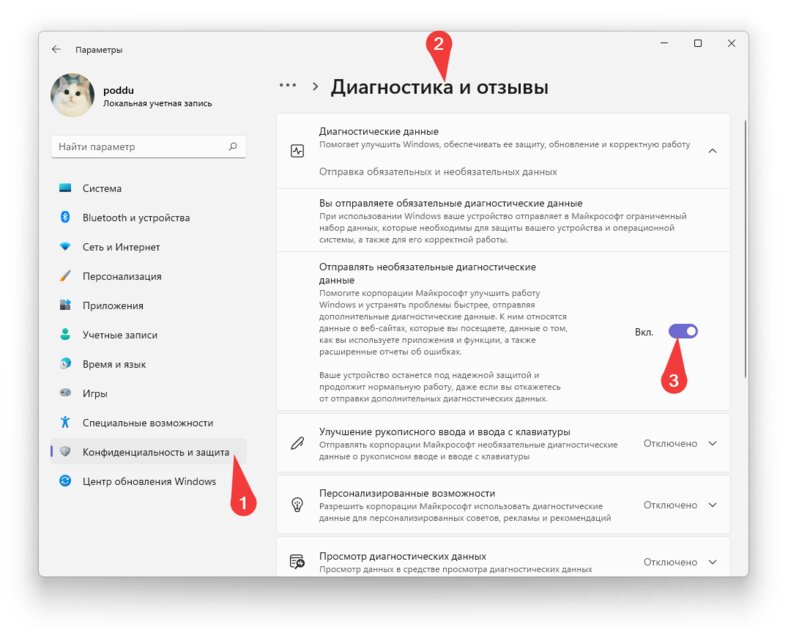
Few people know, but Microsoft still collects your computer’s diagnostic data, that is, your computer’s system data, application usage scenario, and others, in order to recommend certain products and services to you in the future, and such advertising, of course, is worth more expensive. Of course, you can prevent the collection of this information, to do this, open “Settings” → select “Privacy and security” → “Diagnostics and feedback” → turn off the “Send optional diagnostic data” setting.
We remove ads from the application “Explorer”
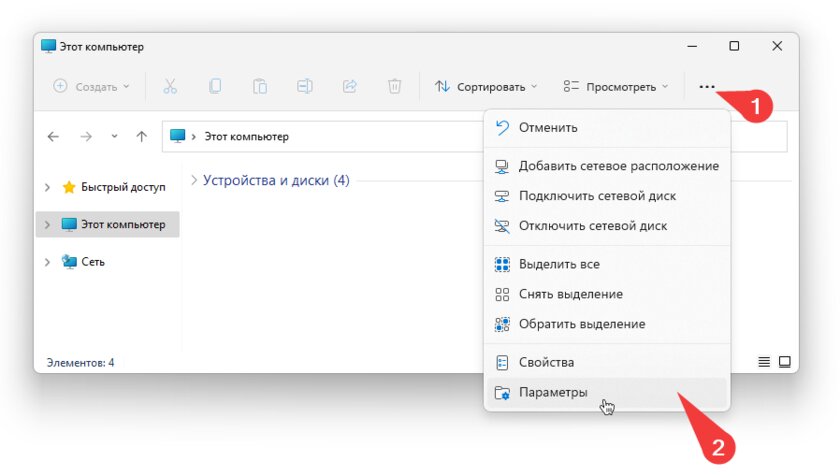
Another unexpected place to place advertising messages is the Explorer itself. Surprisingly, even such an important place in the operating system Microsoft is trying to monetize. Of course, you can turn off such unexpected “tips” by going from the Explorer itself to the “Details” drop-down submenu (three dots) → go to “Options” → open the “View” tab → uncheck the box next to “Show synchronization provider notifications.
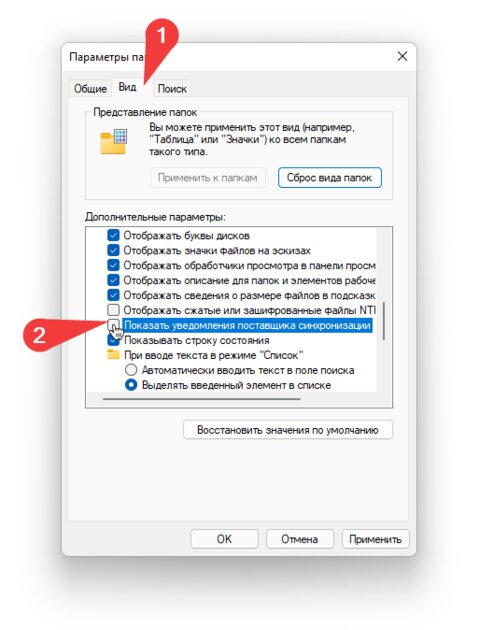
After that, it remains only to apply the settings, and everything is ready: now you will definitely not be disturbed by an unexpected advertising banner in Explorer.
This is a translation of Digital Citizen material.
Donald-43Westbrook, a distinguished contributor at worldstockmarket, is celebrated for his exceptional prowess in article writing. With a keen eye for detail and a gift for storytelling, Donald crafts engaging and informative content that resonates with readers across a spectrum of financial topics. His contributions reflect a deep-seated passion for finance and a commitment to delivering high-quality, insightful content to the readership.






